An email is often the first point-of-contact between a blogger and a brand. Being professional in your correspondence will only put you in good stead for developing a lasting relationship with a brand or PR company. Face the facts: if you carry yourself confidently, you'll exude confidence. Present a professional, put-together front in your emails and that's the impression brands and PRs will have of you.
Putting together a compelling, informative email signature can seem to be difficult, but as long as you know where to begin, it's super easy! Keep reading, and I'll show you all the elements you need to create the ultimate email signature, complete with beautiful, clickable social media icons. Plus, I've got a free email signature worksheet you can download from my digital library and keep to refer back to when it's time to update your signature.
What is an Email Signature?
Unless you're completely new to the Internet, you know what an email signature is, but Internet noob in the back, I'm talking to you, kid. An email signature is that little chunk of text that usually follows the closing of the email. It includes general contact information and they (like out of office autoresponses) are essential tidbits of the corporate world that have spilled into everyday life.What is Included in an Email Signature?
There are no rules on what could go or has to go inside an email signature. You can be as traditional or dynamic as you'd like. Generally speaking, though, an e-sig typically contains your name, email address, phone number, address, job title and website link. Corporate guys and gals also often put disclaimer messages that state all manner of legalese or hip lingo such as "The contents of this email are meant for the recipient only..." or "Be environmentally friendly; don't print this email if you don't have to..." Truthfully, though; put whatever you want in your email signature.Do I Have to Have an Email Signature?
In short, no, you don't. But they sure do boost the level of professionalism in your emails and they're a good way to include info that people would want without having to type it out every single time.
But I Have Multiple Email Addresses...What Do I Do?
You can have a different email signature for each email address. I love Gmail because I have about 8 different email addresses all pointed at one central inbox. With email forwarding, I can receive and respond to emails from any of the 8 inboxes, from one inbox. It makes my life so much easier and easy to manage all my different roles on the go.
Having different email signatures makes as much sense as having different email addresses. While some of the information does overlap, there are tidbits I'd want included in my generic email that differ from what I want included in my blog email addresses. Take a peek:
Want an Email Signature Like Mine?
It took me quite a while to get an email signature that I was proud of. I used to have one of those annoying ones with text links to my social media profiles because I could never get images to display in everybody's inbox. And then I discovered the secret and now, every single email I send has the text I want that best represents me and has beautiful social icons pointing to my social media accounts. If you want to get an email signature like mine, you can do so in three easy steps:- Download the FREE ultimate email signature worksheet in my digital library-- this will help you figure out exactly what information you should include
- Grab the link for each social media button you want inserted into your email signature -- all buttons are in this handy shared folder, ready to copy the URLs free of charge. Then follow these steps:
- Save it and go!
Choose the social media icon you'd like to include in your signature from the folder
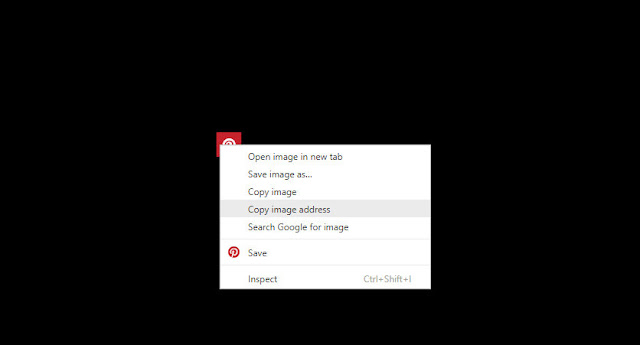
Select it and then right click and choose "Copy image address"
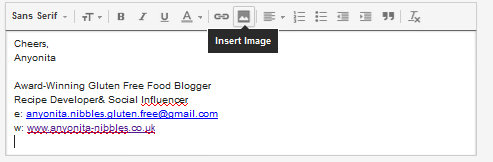
Insert image into the bottom of your signature
Did you find this tutorial helpful? Please let me know what you thought in the comments!




















No Comments Yet, Leave Yours!
What do you think of this recipe? Be sure to tag me in any recipes you make on social media and use #anyonitanibbles!