DIY Stunning Titled Photos Walkthorugh Tutorial
Written by: Anyonita Green onWelcome to the Blogging Crash Course!
Helping you grow your blog into the powerhouse you know it can be!More and more bloggers, especially food bloggers are finding their photos circulating on Facebook with their blog name cropped out and with their recipe pasted in full in the image's description. This type of web plagiarism is prevalent, unfortunately. Jamie has an amazing tutorial on her blog about why it's so important that this doesn't happen because it prevents people from visiting our blogs to get recipes! Why would anyone come to my blog for the recipe they've just got off of Facebook?
This habit of users stealing photos and cropping out the owners name or the blog title makes ensuring you title your photos properly even more important. Your hard work is at stake! As I discussed in my post Why, When & How to Watermark Blog Photos, when done properly watermarking can also enhance your posts. Plus, it grants you valuable opportunity on sites like Twitter and Pinterest where users have short attention spans (limited number of characters in tweets and the sheer volume and speed at which people pin reflect this).
Let's jump right in! We're going to do this bit together! I'd suggest you follow each step with me and try to mimic what I do to get a feel for how the programs I'll be using work or to get a better understanding of them. Alternatively, just read through the post and get some pointers. Here we go!
Before we begin, you might find it helpful to use the same photo I'm using. So download this starter photo and save it to your computer! I'll be using three programs in this tutorial, two web-based and one that you should download. You'll need to download Google's Picasa. It's a free photo editing and storing program and it's completely brilliant. Okay, got your starter photo and Picasa downloaded? Great!
DIY Stunning Titled Photos Walkthrough Tutorial
Think about title placement when you're taking your photos.
Here's the photo we'll be using in the tutorial today:
When taking this photo, I deliberately wanted to try to use it as my title shot. So, I gave myself space in the photo to work with. With the macarons being such a dark color, I knew that I didn't want to try to overlay any text directly over them. Instead, I use the white background as my canvas and focused getting the macarons as sharp as possible so that each element was in focus.
There's not really anyway we could do a live photography demo via a blogpost, so instead, I'll give you these tips for taking photos with title placement in mind:
- If the subject is dark, allow yourself necessary space on either side or above or below the subject for title placement. To do this, off center the subject. Follow the rule of thirds in your photography and you should have enough space to work with.
- Identify what the most important element of the photo is. This should be what the blog post is going to be about. With that photo, I could have written a blog post about macaron making, food styling, natural light, color contrasting or even a tutorial on how to title photos.
For the sake of this tutorial, the most important element is the background since that's where the attention will be focused. If the photo was going to be used in a tutorial on lighting, I would want to keep the elements of the photo that displayed good lighting (the flood of light on the bottom left and the long shadows cast on the bottom right) free of any text or distractions, like that example on the right.

Choosing which colors to use when titling your photos can be tricky. That's why I love Pictaculous. It's MailChimp's answer to color matching for designers. Click here to open Pictaculous in a new tab. Here's how you use it:
Use this step as many times as needed to pull the colors you want from Pictaculous.
Apply some text
Here's the fun bit! Picasa uses the fonts that are stored on your computer. If you're not happy with the fonts you have, then use a website like dafont.com to download some that you do like! Find links to all the fonts I used in the bottom of this entry!
So that's typically what I do when I title my photos. But what if you want to add those nifty little overlays your see on photos? Well, we'll need to use PicMonkey for that!
Title a photo using overlays
Click here to open PicMonkey in a new tab and let's get started:
Save the file using PicMonkey and the open it up in Picasa. Repeat the process for titling the photo in Picasa that we already went through until you're happy with what you have. I used the same fonts as earlier, just different colors to give the photo a different feel:
That's it! That's how I title my photos! I hope you've found this walkthrough helpful! If you'd like to share your work, feel free to email it to me or link me to a blog post with some your titled photos in! I'd love to take a look! Also, if you've got any questions about any step, leave a comment or send me an email to munchies[at]anyonita-nibbles[dot]com and I'll get back to you!
Want more help with your photos? Check out these tutorials:
Fonts Used in This Tutorial:
Arrows and Frames: KG Flavor and Frames Three
Numbers: Janda Siesta Sunrise
Instruction Text: Throw My Hands Up in the Air
Anyonita Nibbles text: JennaSue
DIY & Walkthrough: Appleberry
Stunning: Janda Silly Monkey
Titled Photos: Janda Scrapgirl Dots









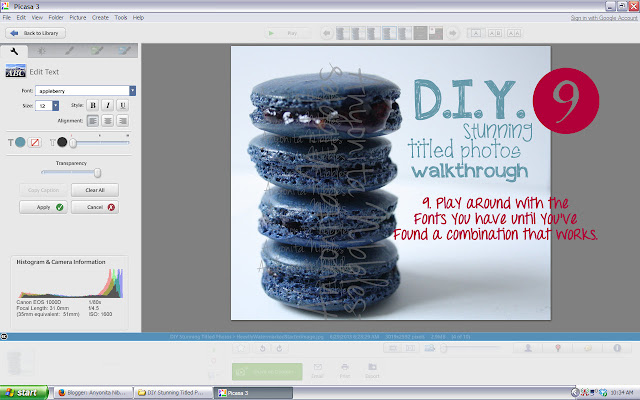




















Thanks for sharing these detailed directions!
ReplyDeleteThanks for this. Really valuable resource for me. Spent some time yesterday and today playing with Picassa and Pictalicious. OMG, wish I had know about these so long ago.
ReplyDeleteSo happy to hear that! :) Those are two of my favorite programs! :)
Delete